
Milesの使い方は簡単です。
初期設定さえすれば、その後は放置で自動的に移動距離がマイルになります。
なのでインストールした初日だけ、新規登録で少し手順が必要なんですね。
今回はそんなMilesの使い方を解説!
招待コードの活用法や、徒歩・車・電車で移動するときの稼ぎ方を見ていきます。
Milesの始め方【インストール編】!招待コード【WNR11A】がお得
まずはアプリをインストールするところからお話しします。
ポイントサイト経由や招待コードについて、お得にダウンロードする方法があるのでしょうか?
① Milesのインストール!ポイントサイト経由は無理?

まずはMilesのアプリをインストールします。
現時点では各ポイントサイトを経由することはできませんでした。
なので以下の公式サイトから、Milesをダウンロードしましょう。
公式サイト⇒Milesのインストールはこちらから
② Milesの新規登録をする!名前は本名にしても変更が可能
先ほどインストールしたMilesを起動すると画面が表示されます。
ここで『登録する』を選択しましょう。
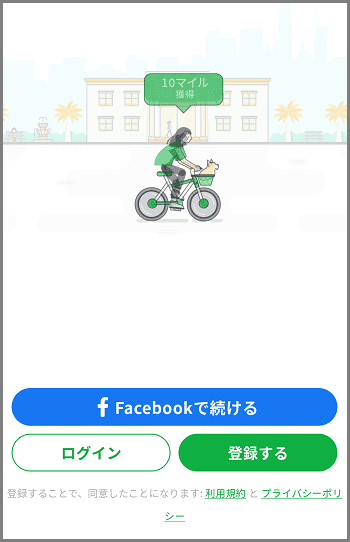
次の画面でメールアドレスを入力します。
そして次の画面でパスワードを設定しましょう。
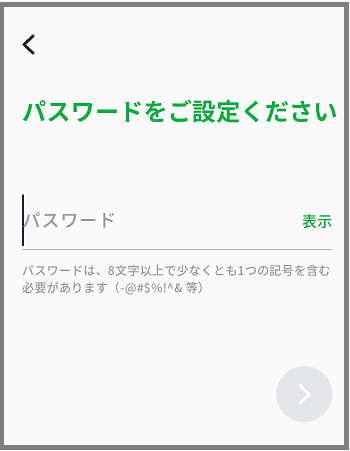
パスワードを設定すると、入力したアドレスに認証コードが届きます。
あとはその認証コードをMilesのアプリで入力すれば、新規登録は完了です。
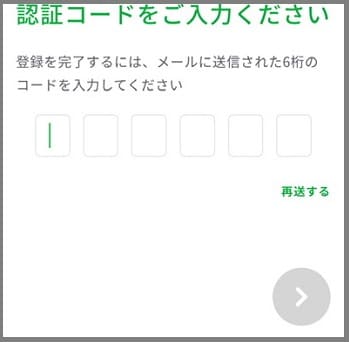
最後は名前を入力するだけ。
こちらは本名でも構いませんが、他のユーザーに見られる可能性もあります。
なのでニックネームなどにしても問題ありません。
そもそも登録後に名前を変更できるので、現時点では本名でもニックネームでもどちらでもOK。
本名でなくても気軽に使えるのが、Milesのメリットですね。
③ Milesの招待コードでマイルをもらう!
Milesの登録が終わったら、招待コードを入力するのがお得。
招待コードとは入力すると、招待した人・招待された人の両方がマイルをもらえるキャンペーンのことです。
誰からも招待されてなくても大丈夫。
私の招待コード【WNR11A】を使えばマイルが付与されますよ。
(もしくはTwitterで検索すると招待コードを教えているユーザーがいます)
招待コードのもらい方は簡単です。
まずMilesのアプリを起動。
そしてアカウントへ移動して、『招待/特別コード』を選択します。
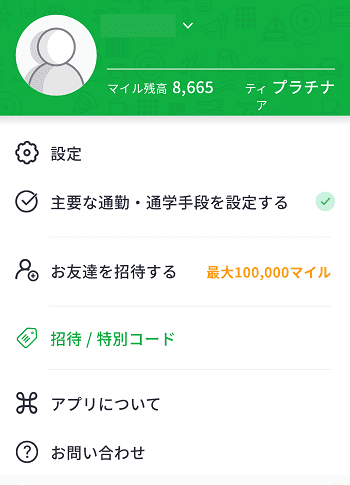
次に表示されたページで、招待コード【 WNR11A 】を入力するだけ。
もしマイルがもらえないときは、コードの入力ミスが考えられます。
またはアプリの不具合の可能性があるので、時間を置いてから再度、試してみてください。
- 公式サイトからインストールする
- メールアドレスやパスワード・名前を入力
- 招待コードを使うとマイルがもらえる
Milesの使い方【初期設定】!誕生日や移動手段も設定するとお得
次は実際にMilesで稼ぐ前の、初期設定について見ていきます。
誕生日特典や移動距離の測定の精度を上げるために、以下の3つの設定を済ませましょう。
① 位置情報をオンにしてGPSを『常に許可』へ
Milesで稼ぐには、Milesを起動していない時間帯の距離も測定させた方が良いです。
そのために必要な設定が、『位置情報サービスの許可』
これを『常に許可』にすることで、普段の生活の移動がMilesで反映されていきます。
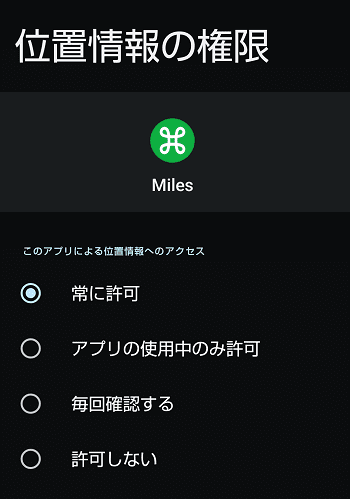
- “設定”から”アプリ”を選択
- “Milesを選び”権限”を選ぶ
- “位置情報”を常に許可に切り替える
- “設定”から”プライバシー”を選択
- “位置情報サービス”から”Miles”を選ぶ
- 「常に許可」に切り替える
Miles自体には危険性もありません。
なので位置情報を、”常に許可”に切り替えてもリスクは低いですよ。
参考⇒Miles(マイルズ)のアプリに危険性はある?怪しいとき
② Milesで生年月日を登録すると誕生日特典がもらえる
Milesでは生年月日も登録するとお得。
なぜなら誕生日に、誕生日特典でマイルがもらえるから。
本名は登録不要なので、生年月日くらいは入力しても問題ありませんよ。
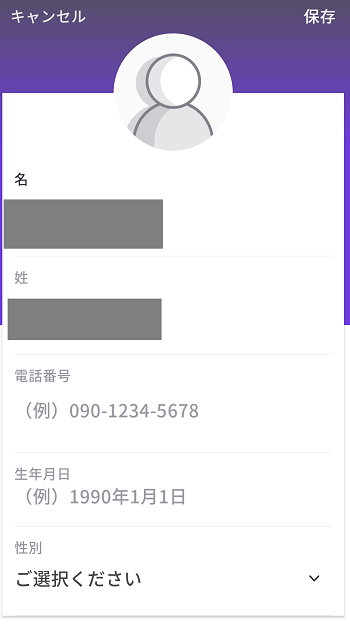
- Milesを起動して”アカウント”を選択
- アイコンの名前をタップ
- 右上の編集をタップ
- 生年月日を入力
誕生日ボーナス獲得条件は、誕生日前々日までに誕生日登録を完了すること。
ギリギリすぎると反映されないので注意してください。
(お誕生日の変更は1度まで可能となっています)
③ 移動は自動計測!Milesでクイズやアンケートも行おう
Milesはお世辞にも、移動距離の測定の精度が良いとは言えません。
ただ自動で計測してくれるので、設定したら何もすることはないんですね。
なのでもしスキマ時間があればMilesのクイズやアンケートに回答しましょう。
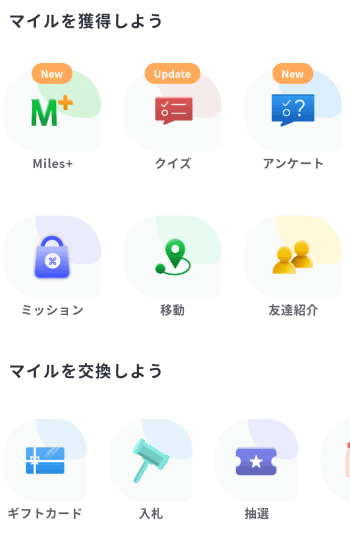
これでスキマ時間に効率的なポイ活ができます。
移動以外のポイ活の中でも、スマホで手軽に取り組めるのがMilesのクイズやアンケートのメリット。
- 位置情報は”常に許可”にする
- 生年月日を登録すると誕生日特典がもらえる
- スキマ時間にクイズやアンケートにも取り組む
Milesの使い方!設定後の心構えやコツ
Milesは勝手に移動距離を測定して、マイルに加算していきます。
なので設定が終われば、ユーザー側からできることはないんですね。
ただ実際に使っていると、以下のことに気を付けた方が良いでしょう。
① Milesはバックグラウンドで使いやすいので安心
Milesの位置情報を、『常に許可』にすると気になること。
それがバッテリーの消耗や、通信量の増加ではないでしょうか?
確かにトリマなど類似アプリだと、電池も通信量もスゴイ負担がかかります。
ただMilesでは”常に許可”にしても、スマホへの負担が少ないんですね。
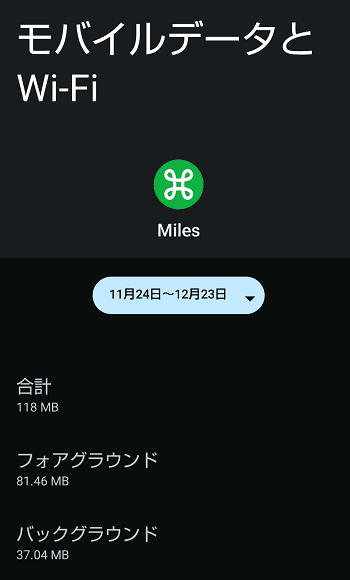
なのでMilesに関しては、他の類似アプリと併用もしやすいです。
慣れて来たら他の移動アプリも使って、効率的にポイ活を進めていきましょう。
② Milesは精度が悪い!飛行機や新幹線も稼ぎにくい
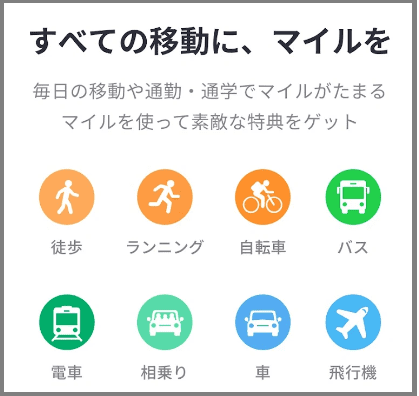
Milesは自動で勝手に測定して、マイルが貯まる優良アプリ。
その使いやすさがメリットなんですが、デメリットもあるんですね。
それが移動距離の測定の精度が悪いこと。
- たくさん歩いたのに反映されない
- 電車移動したのに1駅分しか測定されない
このような事態が結構あります。
条件が細かいのも理由の一つですが、同じ移動でも付与されるマイルが変わるんですね。
なのでこの精度の悪さは、最初から覚悟しておいた方がいいです。
そこに文句を言う暇があったら、別のポイ活で稼いだ方が効率的ですよ。
③ Milesのランクが高いときに特典に交換した方がお得
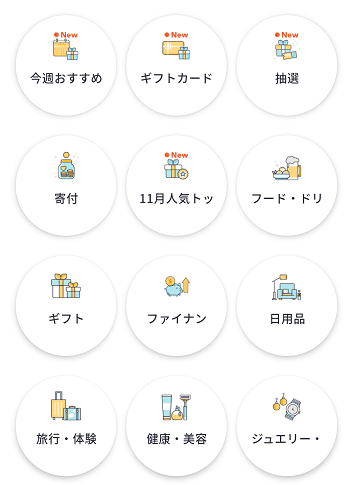
Milesでは自動的にマイルが貯まります。
一定以上マイルが貯まったら、次は交換する特典を探すステップへ。
お得な交換方法としては、ランクが高い時期での交換がおすすめです。
なぜならMilesではランクが高いほど、交換に必要なマイル数が少なくなるから。
インストールして最初の段階は、キャンペーンなどで一時的にランクも高くなりやすいんですね。
なのでマイルが貯まったら、できるだけ早く使った方が良いですよ。
- バッテリーや通信量の負担は小さい
- 精度が悪いのは気にしない方がいい
- ランクが高いときに特典へ交換する
Milesの使い方は簡単!最初の初期設定だけすればあとは自動
Milesの使い方は簡単です。
初期設定だけしてしまえば、あとは勝手に移動距離を測定してマイルになるから。
インストールしてから、最初の設定だけは面倒かもしれません。
でも『位置情報の許可』『生年月日』『招待コード』などは、設定するだけでお得です。
この記事を見直しながら、初期設定を済ませておきましょう。
もしMilesを使って『合わないな』と感じたら、解約もできますし。






