
Milesは類似アプリと比べると、バッテリー消費は少ないです。
あっという間に電池が無くなるトリマなどとは違い、充電の必要性はありません。
ただ位置情報をもとに移動距離を計算し続けるので、データ通信量はかかります。
そこで今回は、『Milesのバッテリー消費や通信量を確認する方法や節電のコツ』を紹介。
できるだけスマホに負担をかけないで、Milesを使う方法を考えて行きましょう。
Milesはバッテリーを消費する?
Milesは使うだけでバッテリーを消費するのでしょうか?
運営会社の方針や、スマートフォンでの消費量の確認方法を見ていきます。
① ほかの位置情報アプリと比べると電池は減らない

結論から言うと、類似アプリと比べるとバッテリーの消費は抑えられます。
公式サイトにも、バッテリー消費をしない工夫をしていることを発表していました。
Milesは、静止しているときはバッテリーを消費しません。移動するときのバッテリー消費量は最小限に抑えられ、平均的な日々の移動では、バッテリーの1%程度が消費されます。Wi-Fiを常にオンにしておくことで、バッテリー消費を抑えることができます。
引用元 miles
外出時に常にWi-Fiをオンにするのは難しいでしょう。
ただトリマなど類似アプリと比べると、消費は少ない印象があります。
② Milesのバッテリー使用率の確かめ方
実際に私自身の端末で、Milesがどれほど電池を消費しているか確かめてみました。
Androidだと、以下のような手順で確認ができます。
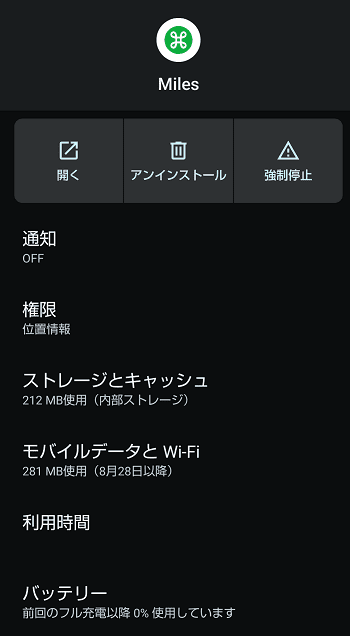
- ”設定”から”アプリ”を選択
- “すべてのアプリ”から”Miles”を選択
- バッテリーの使用量を確認
このように前回の充電したタイミングから、何%使用しているかがわかります。
私が確認したときは、Milesの使用量が0%(1%以下)でした。
Milesではバッテリーの消費が、ほとんど影響がないことがわかりますよね。
iPhoneだと以下の手順で確認ができます。
- “設定”アプリを開く
- “バッテリー”項目で確認
③ バッテリー使用量が気になるときのスマホの節電
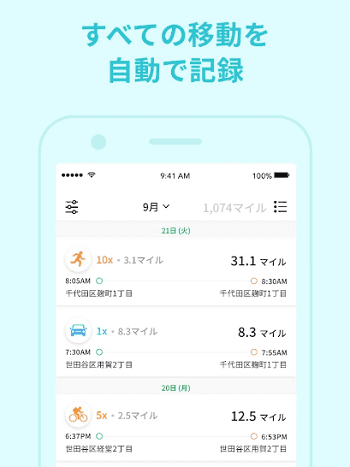
もしスマホのバッテリー消費が激しいなら、以下の手順を試しましょう。
Milesだけの問題ではないかもしれません。
- 画面の明るさを下げる
- 使うとき以外はWi-Fiをオフにする
- 使うとき以外はBluetoothをオフにする
- 移動しないときは位置情報をオフにする
- アプリのプッシュ通知をオフにする
- バックグラウンドのアプリをオフにする
- 自動ロックを30秒以下にする
- 使わないアプリは削除する
- スマホの節電モードをオンにする
- 節電アプリをインストールする
私の場合は仕事や勉強などで集中したいときは、機内モードにしています。
通信もオフになるのでバッテリーは減りません。
LINEの通知なども来ないので、集中してものごとに取り組めますよ。
Miles自体がバッテリーを消費することはありません。
もし電池の消耗が激しいときは、他のアプリや設定を含めて対応しましょう。
- 公式サイトでは『消費しない』と書かれている
- スマホで確認すると電池の消耗とは関係なかった
- 他のアプリやスマホの設定を変えて節電する
Milesの通信量への負担は?データ通信量が高くなると逆に損?
次はデータ通信量への負担を見ていきます。
移動距離を測るためには、常に位置情報を把握しないといけませんよね。
なのでMilesなどのアプリは、通信量がかかってしまいます。
① 位置情報アプリだから通信量はかかる
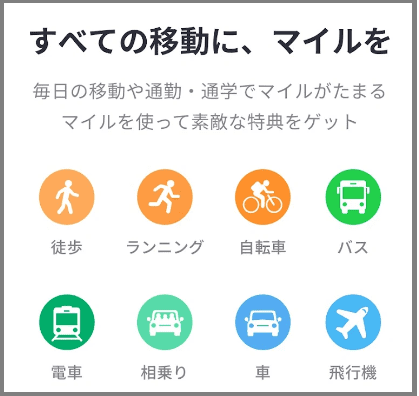
Milesの公式サイトでは、データ使用量について書かれていました。
やはり多少はデータ通信量が必要のようです。
データ使用量は、移動回数や各移動の距離によって異なりますが、平均的な月間データプランの1~2%程度を使用することがあります。データ使用量を軽減するためには、Wi-Fiの使用をおすすめします。
引用元 マイルズ
Wi-Fiは外出して移動しているときは難しいですよね。
なので動画を見たりゲームをするなど、Miles以外のアプリでWi-Fiを使うように心がけた方が節約になります。
② Milesのデータ使用量を確認する方法
アプリの通信量もスマートフォンの端末で確認できます。
Androidの場合は、以下の手順で確認しましょう。
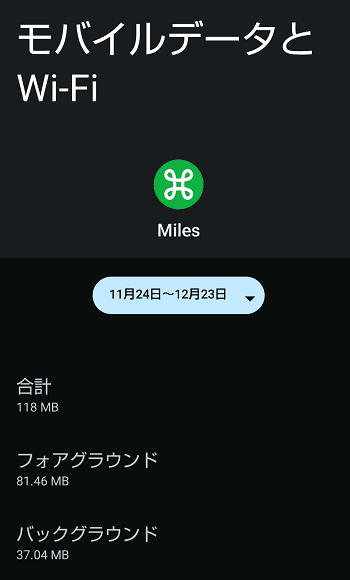
- “設定”から”アプリ”を選択
- “すべてのアプリ”から”Miles”を選択
- “モバイルデータとWi-Fi”を選択
私の場合は、ほどんとデータを使用していないことがわかりました。
iPhoneだと、以下の手順で確認できるかと思われます。
- “設定”から”モバイル通信”を選択
- モバイルデータ通信の一覧からMilesを探す
- Milesのデータ通信量を確認する
③ スマートフォンの通信量が気になるとき!ギガを使うなら2つの選択肢がある

Miles自体が特別に、データ通信量がかかるわけではありませんでした。
スマートフォンの通信量が気になるときは、次の2つの選択肢があります。
まず1つ目はデータ通信量の節約。
- アプリのアップデートはWi-Fiで行う
(自動アップデートをオフにする) - オンラインゲームもWi-Fiで行う
- バックグラウンドでの通信設定をオフにする
2つ目は通信プランの見直しですね。
データ無制限のプランに切り替えると、データ通信量を気にせずにスマホを使えます。
コスパを意識するなら、格安SIMの低速モードなどの無制限プランがおすすめ。
ちなみに私はマイネオの低速モードで普段から問題なく使っています。
参考⇒Miles(マイルズ)のアプリに危険性はある?安全性を確認
(オンラインゲームをする人は格安SIMの低速モードは向きません)
- 公式サイトでは”全体の1%ほど”と表記
- 実際に確認するとデータの通信量は少ない
- データ量が気になるときはWi-Fiやプランの見直しが必要
Miles(マイルズ)のアプリはバッテリーや通信量を気にする必要なし!
Milesはバッテリーや通信量に、特別に負荷をかけるアプリではありません。
なので以下のような使い方をしても問題ないんですね。
① MilesはGPSなど位置情報を常に許可しても大丈夫
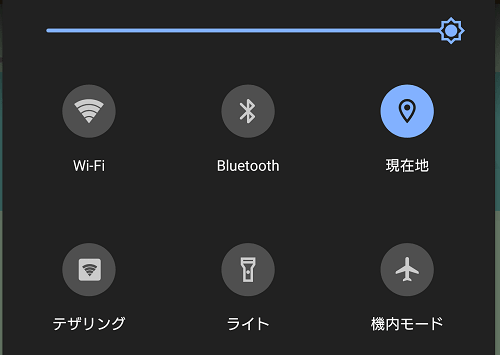
位置情報を”常に許可”にしても、データ通信量の負担は少ないです。
バッテリーも減らないので、純粋にマイルだけを貯めていけます。
Milesは一度設定をしたら、あとはほぼ放置でマイルが貯まるアプリ。
稼げる額ではなく、手軽さがメリットのアプリと言えますよ。
② Milesはバックグラウンドで動作しても大丈夫

特定のアプリはバックグラウンドでも同期などをしてバッテリーを消費させたり、データ通信量がかかります。
その点でもMilesは大きな問題はありません。
なのでバックグラウンドでの動作を、オフにする必要はないんですね。
スマホを持ち歩いていれば、移動距離がマイルに加算されていきます。
ただ移動距離が正確に反映されることがないこともあります。
この精度やエラーに関しては、Milesの今後の課題と言えるでしょう。
参考⇒Milesでカウントされない・記録できないなどのエラーへの対応
③ Milesの類似アプリはバッテリーも通信量もエグい?
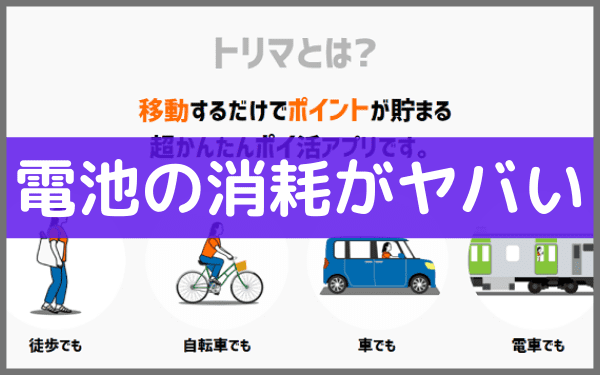
Miles自体はバッテリーも通信量も負担は少ないです。
ただMilesのような他のアプリは話が違います。
例えばトリマなどはマイルを貯めるのに動画の視聴が必要。
何十本も動画を見ていると、電池も通信量も負担がすごいです。
このようにMilesが大丈夫だからと、類似アプリも同じように使うのは危険。
- GPSは常に許可して構わない
- バックグランドでの動作も許可する
- トリマあんど類似アプリは電池も通信量も必要
Milesはバッテリーもデータ通信量も負担は軽め!
Milesを使ってもスマホの電池の消耗は軽いです。
データ通信量もそこまで気にする必要はありません。
なのでスマートフォンへの負担は少なく、使いやすいアプリと言えますね。
ただ稼げる額が多いわけではありません。
なので半自動でマイルを貯めて、ために特典に交換するという使い方がおすすめです。






